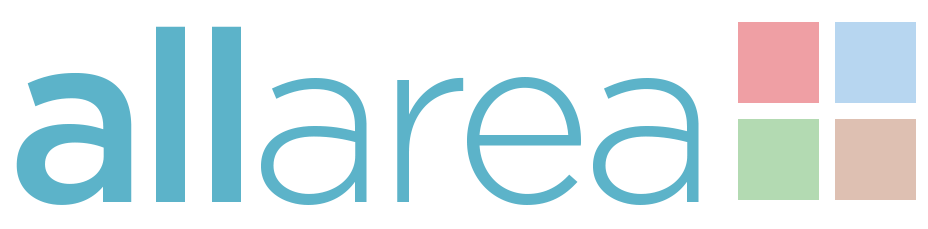Please follow the browser-specific instructions below to enable third-party cookies:
If you allow cookies by default, you can still block them for a certain site.
Chrome:
On your computer, open Chrome.
At the top right, click “More” and then “Settings”.
At the bottom, click Advanced.
Under “Privacy and security,” click Content settings.
Click Cookies.
Next to “Block,” “Clear on exit,” or “Allow,” click Add.
Enter the web address.
To create an exception for an entire domain, insert [*.] before the domain name. For example, [*.]google.com will match drive.google.com and calendar.google.com.
You can also put an IP address or a web address that doesn’t start with http://.
Click Add.
Microsoft Internet Explorer:
To enable cookies in IE 7:
Click Start > Control Panel. (Note: with Windows XP Classic View, click the Windows Start button > Settings > Control Panel).
Double-click the Internet Options icon.
Click the Privacy tab.
Click the Advanced button.
Select the option ‘Override automatic cookie handling’ under the Cookies section in the Advanced Privacy Settings window.
Select the ‘Accept’ or ‘Prompt’ option under ‘First-party Cookies.’
Select the ‘Accept’ or ‘Prompt’ option under ‘Third-party Cookies.’ (Note: if you select the ‘Prompt’ option, you’ll be prompted to click OK every time a website attempts to send you a cookie.)
In the Internet Options window, click OK to exit.
Mozilla Firefox:
To enable cookies in Mozilla Firefox 3.x (PC):
Click Tools > Options.
Click Privacy in the top panel.
Select the checkbox labeled ‘Accept cookies from sites.’
Select the checkbox labeled ‘Accept third-party cookies.’
Click OK.
To enable cookies in Mozilla Firefox 2.x (PC):
Click Tools > Options.
Click Privacy in the top panel.
Select the checkbox labeled ‘Accept cookies from sites.’
Click OK.
To enable cookies in Mozilla Firefox 1.x (PC):
Click Tools > Options.
Click Privacy in the top panel.
Click the Cookies tab.
Select the checkbox labeled ‘Allow sites to set cookies.’
Click OK.
To enable cookies in Mozilla Firefox (Mac):
Go to the Firefox drop-down menu.
Select Preferences.
Click Privacy.
Under Cookies, select the option ‘Accept cookies from sites.’
Safari:
To enable cookies in Safari:
Go to the Safari drop-down menu.
Select Preferences.
Click Privacy in the top panel.
Under ‘Block cookies’ select the option ‘Never.’
For increased security, once you have finished using the site, please change the Privacy setting back to Always.
Google Chrome:
To enable cookies in Google Chrome (Mac):
Open Chrome preferences click on Settings, then Show Advanced Settings.
Under Privacy, click on Content Settings.
Make sure “Block third-party cookies and site data” is not checked
If your browser is not listed above, please refer to your browser’s help pages.
You may need to restart your browser to proceed.